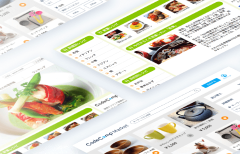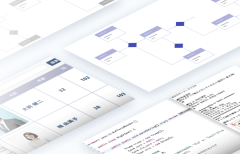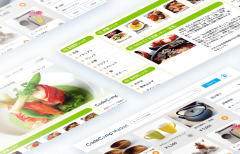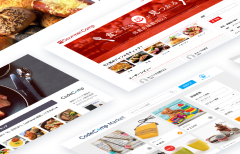CodeCamp 環境チェック
ブラウザ
下記1〜3がすべて「OK」になっているか確認してください。
「NG」になっている場合は、表示された手順に従ってください。
JavaScriptが有効になっているかを
チェックします- OK
- JavaScriptが
有効になっています
指定のブラウザを利用しているかを
チェックします指定のブラウザを利用- NG
- 指定のブラウザ(Chrome)を
利用していません
Cookieが有効になっているかを
チェックします- OK
- Cookieが
有効になっています
Googleアカウントのセットアップ
Googleアカウントの作成
レッスンではGoogleアカウントへのログインが必要です。Googleアカウントをお持ちでない方は事前にアカウントの作成をお願いします。
Googleアカウントを作成するGoogle Meetの動作確認
レッスンではGoogle Meetを使用します。Google Meetは事前に動作テストを実施して頂くと、よりスムーズにレッスンを受講頂けます。
Google Meet
トラブルシューティング
指定のブラウザを利用
CodeCampではChrome上で動作するようにシステムが設計されています。
Chrome公式サイト
Chrome以外のブラウザでは不具合が生じる可能性があるためChromeをインストールしてご利用ください。Cookieを有効にする
レッスンを受講するためにはCookieを有効にする必要があります。
下記を参考にCookieを有効にしてください。設定画面を開く

コンテンツの設定画面を開く
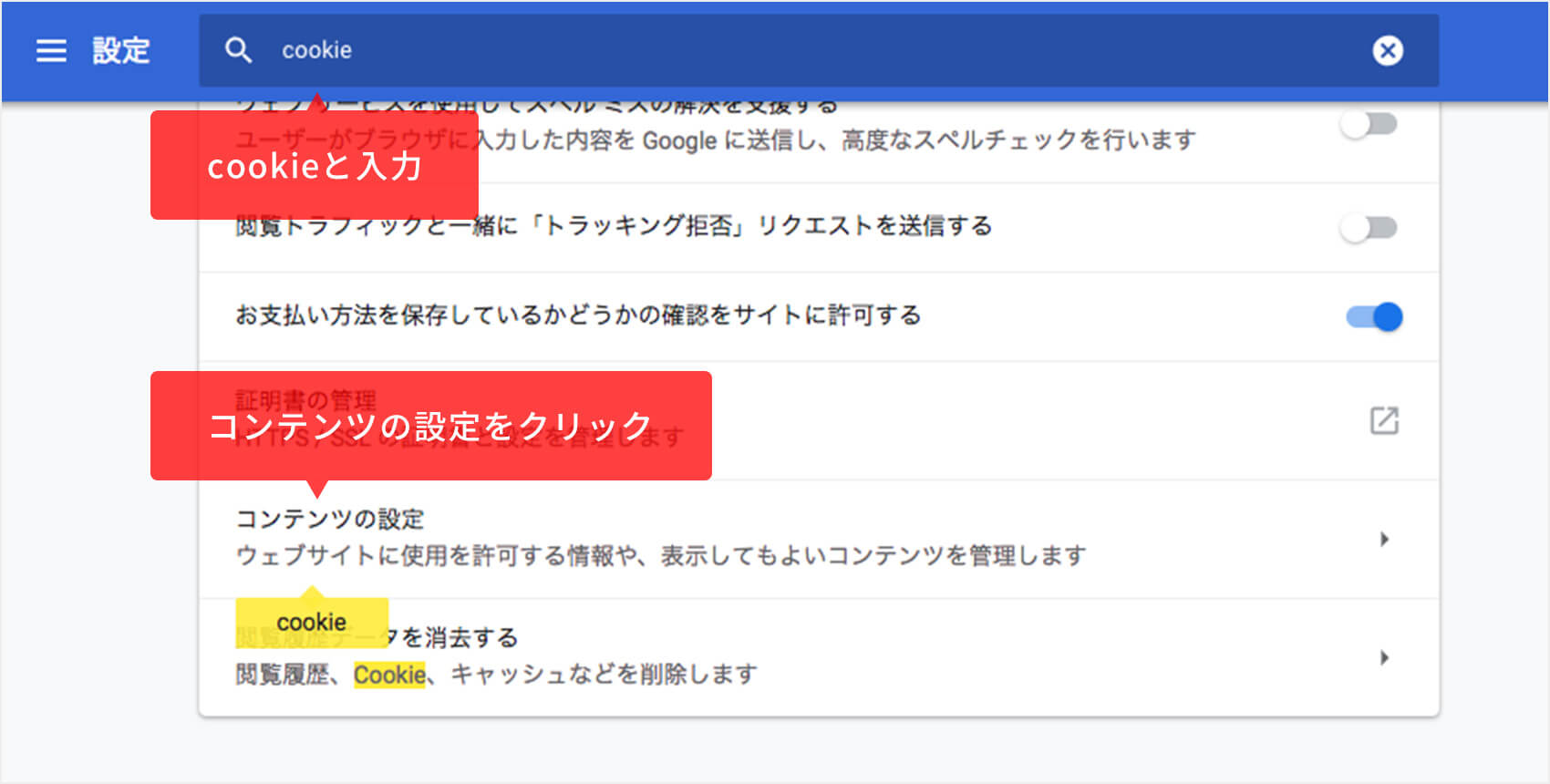
Cookieの設定画面を開く

Cookieを許可する

カメラが起動しない
下記を参考にカメラを有効にしてください
カメラを有効にする

カメラを有効にしているにもかかわらず、映像が表示されない場合はカメラデバイスを選択しなおしてからテストを行ってください。
カメラデバイスを選択する

音量メーターが反応しない
下記を参考にマイクを有効にしてください
マイクを有効にする

マイクを有効にしているにもかかわらず、音量メータが反応しない場合はマイクデバイスを選択しなおしてからテストを行ってください。
マイクデバイスを選択する

再生時に音が出ない
録音時に音量メータが反応しているにも関わらず、再生時に音が出ない場合はスピーカーがミュートになっている可能性があります。
スピーカーのボリュームをご確認ください。解決しない
解決しない場合はお手数ですが、メーカーへとお問い合わせください。